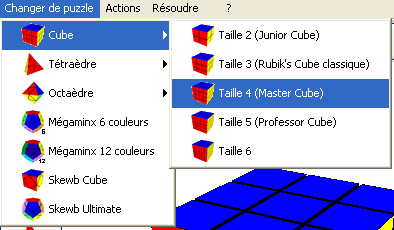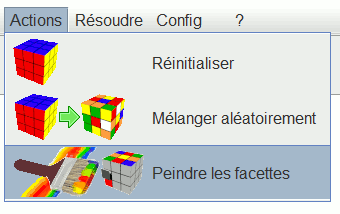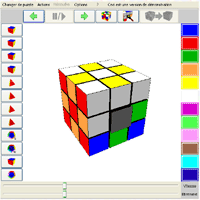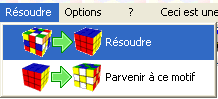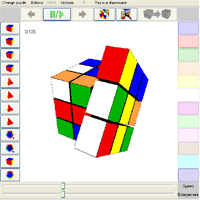FAQ
J'ai un puzzle entre les mains, comment le résoudre ?
En combien de coups mon puzzle va-t-il être résolu ?
Le logiciel ne fonctionne pas, que faire ?
Quelles sont les différentes fonctionnalités du
logiciel ?
Peut-on modifier l'angle de vue du puzzle ?
Qu'est-ce-que la taille d'un puzzle ?
Quelles sont les formes géométriques disponibles ?
Comment peindre soi-même les facettes du puzzle ?
Comment lancer une résolution ?
A quoi servent les sliders en bas ?
Que veulent dire les nombres en haut lors d'une résolution ?
Comment personnaliser les couleurs ?
Pourquoi ai-je un message "Impossible de sauvegarder les palettes de couleurs" ?
J'ai un
puzzle entre les mains, comment le résoudre ?
C'est principalement dans l'optique d'aider à résoudre un puzzle en chair et
en os que le logiciel a justement été conçu. Ce logiciel sait comment résoudre
entre autres le Rubik's cube classique (de taille 3), le junior cube (taille
2), le master cube (taille 4), le professor cube
(taille 5), le pyraminx (tétraèdre de taille 3), le mégaminx (dodécaèdre de taille 2) de 6 ou 12 couleurs, le skewb cube et le skewb ultimate.
La résolution se fait en trois étapes : il faut d'abord sélectionner le bon
puzzle, puis entrer dans le logiciel la configuration actuelle du puzzle en
peignant ses facettes, et enfin demander la résolution.
1.Sélection du puzzle :
|
-
Dans le menu "Plus de puzzles", sélectionnez la forme géométrique
voulue et la taille voulue.
|
|
2.Entrée de la configuration du puzzle :
|
-
Appuyez sur le bouton "Peindre les facettes" représenté par un
pinceau et des couleurs :
|
|
|
Une facette se met en surbrillance et attend que vous lui donniez sa
couleur en cliquant sur un des boutons de couleur sur le côté droit. Si aucune couleur ne correspond à celle que vous cherchez, vous pouvez modifier les couleurs en cliquant sur ce bouton : (voir aussi : comment changer les couleurs ?)
Il est possible de corriger une erreur en cliquant sur "Revenir en arrière" en haut à gauche (flèche vers la gauche) :
Quand on peint la dernière facette, le logiciel vérifie automatiquement si
la configuration entrée est possible. |
|
|
-
Cliquez sur le bouton "Résoudre" représenté par un cube mélangé,
une flèche et un cube résolu :
|
|
|
Vous n'avez plus qu'à cliquer sur le bouton "Avancer" (flèche vers la droite) autant de fois que nécessaire pour que le logiciel vous montre un à un les mouvements à faire pour résoudre votre puzzle. Il suffit de reproduire ces mouvements sur votre puzzle réel et se laisser guider :
Il est possible de régler la vitesse de rotation grâce au slider situé en bas intitulé "Vitesse". Plus il est glissé vers la droite, plus la vitesse sera rapide, et vice-versa. Vous pouvez également régler le facteur d'étirement appliqué à chaque rotation (A quoi servent les sliders en bas ?). Enfin, si vous ratez un mouvement, vous pouvez revenir en arrière grâce au bouton "Revenir en arrière" en haut à gauche (flèche vers la gauche) :
|
|
Et voilà! Votre puzzle, qui vous résistait tant, est résolu!!!
En combien
de coups mon puzzle va-t-il être résolu ?
Vous trouverez ici des statistiques sur chaque puzzle implémenté dans ce
logiciel, caractérisé par sa forme géométrique et sa taille
(taille étant comprise dans ce sens) :
-Le nombre de facettes de couleur que ce puzzle contient ;
-Le nombre moyen de coups nécessaires pour résoudre un puzzle de ce type
(statistiques faites sur 1000 puzzles sur lesquels ont été appliquées 10000
rotations aléatoires chacun).
|
Forme géométrique |
Taille |
Nom usuel |
Nb de facettes |
Résolution (nombre de coups
moyen) |
|
Cube |
2 |
Junior cube |
24 |
11 |
|
Cube |
3 |
Rubik's cube classique |
54 |
55 |
|
Cube |
4 |
Master cube |
96 |
213 |
|
Cube |
5 |
Professor cube |
150 |
387 |
|
Cube |
6 |
|
216 |
691 |
|
Tetraedre |
3 |
Pyraminx |
36 |
12 |
|
Tetraedre |
4 |
|
64 |
39 |
|
Tetraedre |
5 |
|
100 |
124 |
|
Tetraedre |
6 |
|
144 |
213 |
|
Dodecaedre |
2 |
Kilominx |
72 |
55 |
|
Dodecaedre |
3 |
Mégaminx |
132 |
195 |
|
Dodecaedre |
4 |
Master kilominx |
252 |
676 |
|
Dodecaedre |
5 |
Gigaminx |
372 |
1200 |
|
Skewb Cube |
2 |
Skewb Cube |
30 |
14 |
|
Skewb Ultimate |
2 |
Skewb Ultimate |
48 |
16 |
|
Octaèdre |
2 |
Skewb Diamond |
32 |
10 |
|
Octaèdre |
3 |
|
72 |
107 |
Le logiciel
ne fonctionne pas, que faire ?
1. Vérifiez que java est bien installé. Pour vérifier cela vous
pouvez aller dans "program files", si vous êtes sous windows, pour
regarder si vous avez un dossier java.
Si java n'est pas installé installez le : http://www.java.com/fr/download/.
2. Vérifiez si Java3D est bien installé. Si vous avez
téléchargé la version zip du logiciel, vous avez besoin d'installer
Java3D. Pour vérifier s'il est déjà présent sur votre ordinateur,
nous pouvez regarder dans le dossier Java si vous disposez d'un sous-dossier
Java3D. Sinon, installez la dernière version : https://www.oracle.com/java/technologies/javase/java-3d.html.
3. Si ça ne fonctionne toujours pas, n'hésitez pas à nous
Quelles sont les différentes fonctionnalités du logiciel ?
Les fonctionnalités du logiciel sont accessibles à partir des menus
"Actions" et "Résoudre".
-"Réinitialiser" : remet le puzzle en état "résolu",
sous l'angle de vue par défaut.
![]()
-"Mélanger aléatoirement" : mélange le puzzle avec 10 000
rotations aléatoires successives. Vous pouvez aussi cliquer sur ce bouton :
![]()
-"Peindre les facettes" : permet d'entrer un état précis du
puzzle en cours, une configuration de couleurs précise, dans le but notamment
de pouvoir faire résoudre au logiciel le puzzle que l'on a entre les mains (Comment entrer soi-même une configuration de couleurs ?).
Vous pouvez aussi cliquer sur ce bouton :
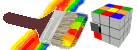
-"Résoudre" : montre la suite de mouvements à effectuer pour
résoudre la configuration de couleurs actuelle (obtenue soit par entrée directe
d'une configuration de couleurs par le menu "Peindre les facettes",
soit par un mélange aléatoire): Comment lancer une
résolution ?. Vous pouvez
aussi cliquer sur ce bouton :
![]()
-"Parvenir à ce motif" : montre la suite de mouvements à
effectuer en partant d'un puzzle résolu pour parvenir à la configuration de
couleurs actuelle (obtenue soit par entrée directe d'une configuration de
couleurs par le menu "Peindre les facettes", soit par un mélange
aléatoire).
![]()
Peut-on
modifier l'angle de vue du puzzle ?
Oui, il suffit de bouger la souris tout
en gardant le bouton de la souris enfoncé.
C'est possible à tout moment dans le logiciel, sauf pendant qu'on peint les
facettes de couleur.
Qu'est-ce-que
la taille d'un puzzle ?
La taille d'un puzzle correspond au nombre de morceaux en lesquels les arêtes de ce puzzle sont divisées. Quelques exemples :
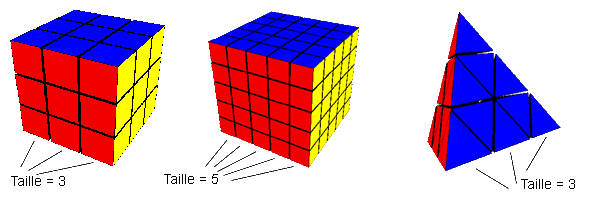
Quelles sont
les formes géométriques disponibles ?
Les formes géométriques disponibles sont le cube (permettant de résoudre les rubik's cube de toutes les tailles existantes : junior cube avec la taille 2, cube classique avec la 3, master cube avec la 4, professor cube avec la 5), le tétraèdre (permettant de résoudre notamment le pyraminx avec la taille 3), le dodécaèdre (permettant de trouver comment résoudre le kilominx, avec la taille 2, le megaminx, avec la taille 3, le master kilominx, avec la taille 4, et le gigaminx, avec la taille 5, en 6 ou 12 couleurs), le skewb cube, le skewb ultimate et l'octaèdre (permettant notamment de résoudre le skewb diamond avec la taille 2). Vous trouverez plus de détails ici.
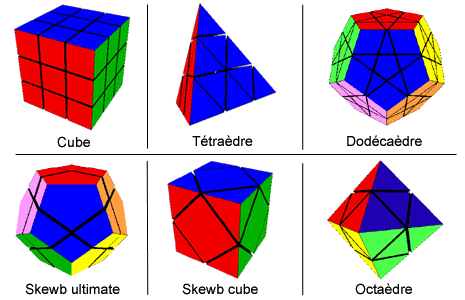
A quoi servent les sliders en bas ?
Le slider du
haut, intitulé "Vitesse", sert à régler la vitesse de rotation des
faces lors d'une résolution. Plus il est glissé vers la droite, plus cette
vitesse sera grande, et vice-versa.
Le slider du bas, intitulé "Etirement" sert
à régler le facteur d'étirement utilisé lors des rotations. En effet, lors
d'une rotation, la taille de la tranche qui est en train de tourner est
multipliée par ce facteur afin de bien la mettre en évidence aux yeux de
l'utilisateur.
![]()
Que veulent dire les nombres
en haut lors d'une résolution ?
Le premier nombre est le numéro du mouvement en cours. Le second nombre est le nombre total de mouvements nécessaires pour arriver à ce qui a été demandé.
![]()
Comment personnaliser les couleurs
?
Il suffit de cliquer sur ce bouton :

Vous pouvez ensuite cliquer sur la couleur que vous souhaitez changer :
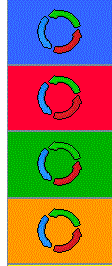
Une fenêtre s'ouvre et vous pouvez choisir une nouvelle couleur :
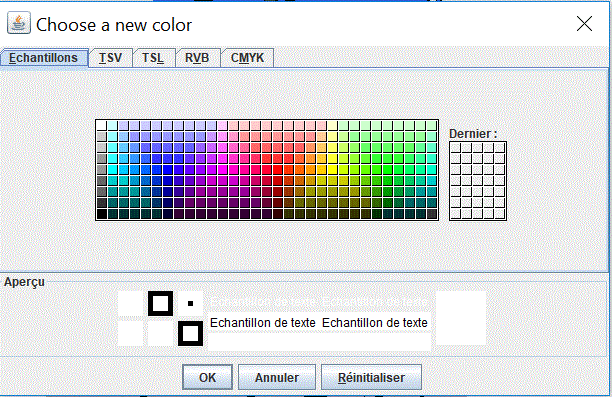
Les
couleurs ainsi modifiées restent sauvegardées indépendamment pour chaque type
de puzzle : par exemple, les couleurs enregistrées pour un cube de taille
3 peuvent être différentes de celles enregistrées pour un dodécaèdre de taille
3.
Si
jamais vous possédez plusieurs puzzles d’un même type (par exemple deux cubes de
taille 3) qui ont des couleurs différentes, il est aussi possible, en utilisant
le menu "Modifier les couleurs", de créer et d’enregistrer plusieurs
palettes de couleurs pour chaque type de puzzle :
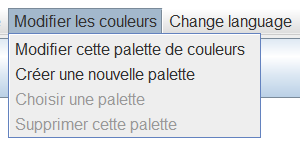
Pourquoi ai-je un message "Impossible de sauvegarder les palettes de couleurs" ?
Quand vous modifiez les palettes de couleurs, le logiciel les enregistre dans un fichier. Si vous obtenez ce message d'erreur, cela veut dire que Megasolver a été installé dans un dossier pour lequel les droits d'écriture sont restreints. Cela peut arriver par exemple si vous avez installé Megasolver dans le dossier "Program files" de Windows. Le logiciel fonctionne tout de même, mais vous ne pourrez pas conserver, pour les prochaines fois, vos couleurs personnalisées. Afin de pouvoir conserver vos couleurs personnalisées, vous devrez désinstaller Megasolver et le réinstaller dans un autre dossier, par exemple dans C:\Megasolver.